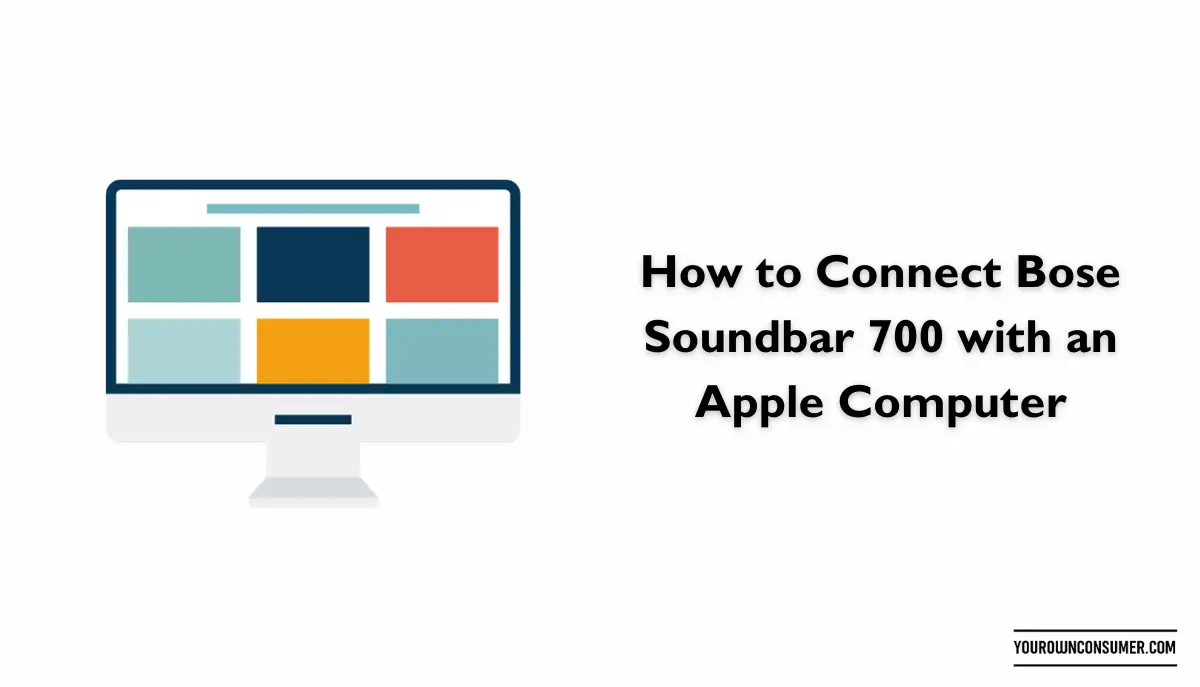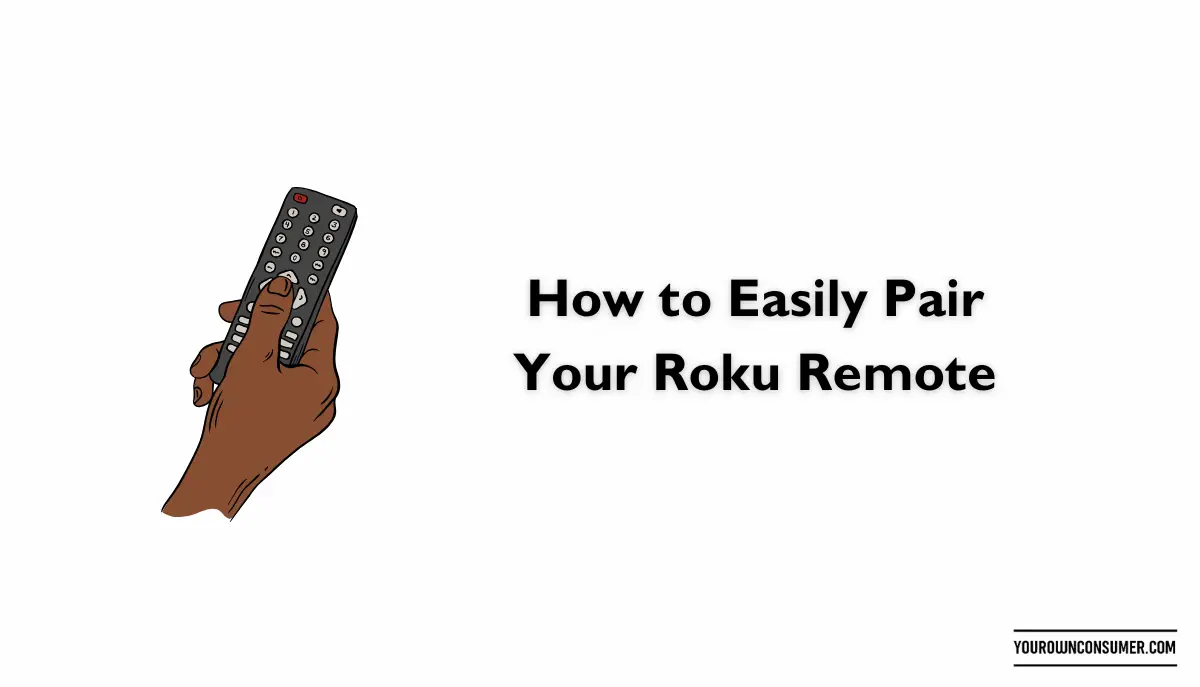If you’re the proud owner of a Bose Soundbar 700 and an Apple computer, you’re in luck! We will look at the process of how to connect your Bose Soundbar 700 with an Apple computer. Whether you want to enhance your music experience, enjoy cinematic sound while streaming movies, or amplify your gaming adventures, we’ve got you covered.
Check Your Equipment
- 1. Bose Soundbar 700: Make sure your soundbar is in good working condition and powered on.
- 2. Apple Computer: Ensure your Apple computer is also powered on and ready to pair.
- 3. Wi-Fi Network: Confirm that you’re connected to a stable Wi-Fi network.
- 4. HDMI Cable: You’ll need an HDMI cable for the physical connection.
- 5. Bose Music App: Ensure that you have the latest version of the Bose Music app installed on your Apple computer. If not, download and install it from the official website.
- 6. macOS Updates: Check for any pending macOS updates and install them to ensure compatibility.
Connecting Your Bose Soundbar 700 to Your Apple Computer
Now that you’ve prepared your equipment and updated your software, it’s time to establish the connection. Follow these detailed steps carefully for a seamless experience.
Step 1: Locate HDMI ARC Port
Examine the rear panel of your Bose Soundbar 700 to locate the HDMI ARC (Audio Return Channel) port. It’s typically labeled as “HDMI ARC.” This is where you’ll establish the physical connection.
Step 2: Connect HDMI Cable
Take your HDMI cable and plug one end into the HDMI ARC port on your soundbar. Make sure it’s securely connected to prevent any loose connections.
Step 3: Connect to Your Apple Computer
Now, take the other end of the HDMI cable and plug it into an available HDMI port on your Apple computer. If your Mac has multiple HDMI ports, choose one that’s convenient for you. This step essentially links your computer to the soundbar.
Step 4: Power Up
Turn on your Bose Soundbar 700 and Apple computer if they aren’t already powered up. Wait for a few moments to allow both devices to initialize and communicate with each other.
Step 5: Select Input Source
Using your Bose remote or the Bose Music app on your computer, select the HDMI input source that corresponds to the port you connected your soundbar to. This action tells the soundbar to expect audio from your computer.
Step 6: Configure Audio Settings
On your Apple computer, navigate to “System Preferences” > “Sound.” Under the “Output” tab, you should see your Bose Soundbar 700 listed as an output device. Select it as the preferred audio output device by clicking on it. This ensures that all audio from your computer is directed to the soundbar.
Step 7: Test the Connection
To confirm that the setup is successful, play some audio or video content on your computer. The sound should now be routed through your Bose Soundbar 700, providing a richer and more immersive audio experience. You can adjust the volume using your soundbar’s remote or the Bose Music app.
Troubleshooting Tips
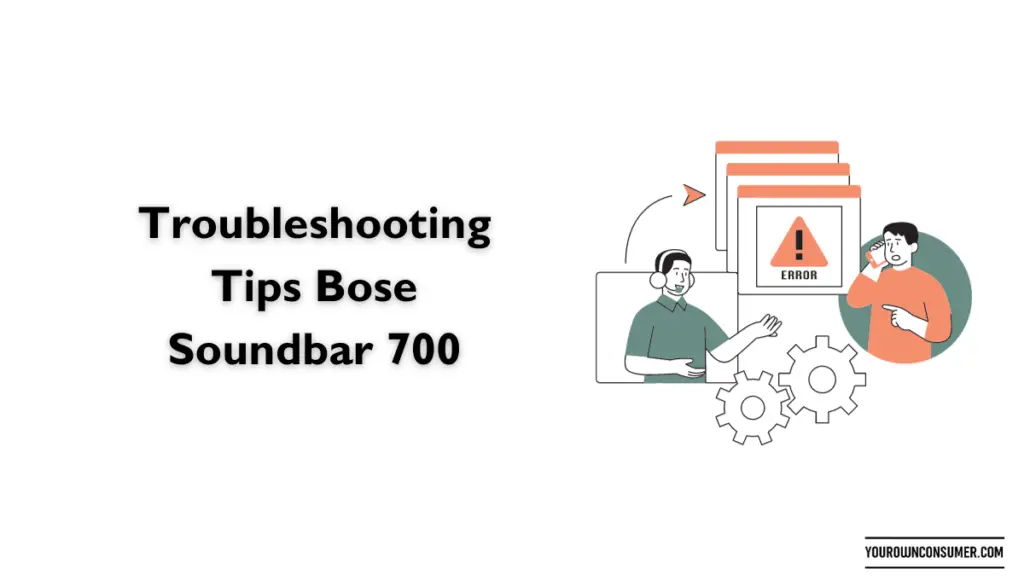
If you encounter any issues during the setup process or face connectivity problems, don’t worry. We’ve got some troubleshooting tips to help you out.
1. Check HDMI Cable
Occasionally, HDMI cables may have manufacturing defects or wear and tear. Inspect the cable for any visible damage. If you suspect it’s faulty, consider trying a different HDMI cable.
2. Update Software
Outdated software can lead to compatibility issues. Ensure that both your Bose Soundbar 700 and Apple computer have the latest firmware and software updates installed.
3. Restart Devices
Sometimes, a simple restart can resolve connectivity problems. Power off and on both your soundbar and computer, then repeat the setup steps.
4. Contact Support
If all else fails, don’t hesitate to reach out to Bose customer support or Apple support for expert assistance. They can provide tailored solutions based on your specific setup.
FAQs
Q1: Can I use Bluetooth to connect my Bose Soundbar 700 to my Apple computer?
A1: While the Bose Soundbar 700 does have Bluetooth capabilities, using HDMI for the connection is recommended for the best audio quality and stability.
Q2: Do I need any additional accessories for this setup?
A2: In most cases, an HDMI cable is the only additional accessory you’ll need for this setup. Ensure it’s long enough to reach from your soundbar to your computer.
Q3: Can I use this setup for video conferencing and online meetings?
A3: Absolutely! Connecting your soundbar to your Apple computer can significantly improve audio quality during video calls and meetings, making your communication crystal clear. Just select your soundbar as the audio output device in your video conferencing software settings.
Q4: Does this setup work with MacBooks as well?
A4: Yes, this setup is compatible with all Apple computers, including MacBooks. Simply follow the same steps outlined in the article to connect your Bose Soundbar 700.
Q5: What if I have multiple HDMI devices connected to my TV?
A5: If you have multiple HDMI devices connected to your TV, you can use an HDMI switcher or receiver to manage the connections and switch between devices seamlessly. Connect your soundbar to the switcher or receiver for optimal performance.
Q6: How do I adjust the sound settings on my Bose Soundbar 700 after the setup?
A6: You can fine-tune the sound settings on your Bose Soundbar 700 using the Bose Music app or the soundbar’s remote control. Experiment with settings like bass, treble, and EQ presets to customize the audio to your preference.
Q7: Can I use this setup with a Windows PC instead of an Apple computer?
A7: While this guide is tailored for Apple computers, you can use a similar process to connect your Bose Soundbar 700 to a Windows PC that has an HDMI output. Simply follow the steps to connect the HDMI cable and select the soundbar as the audio output device in your PC’s settings.