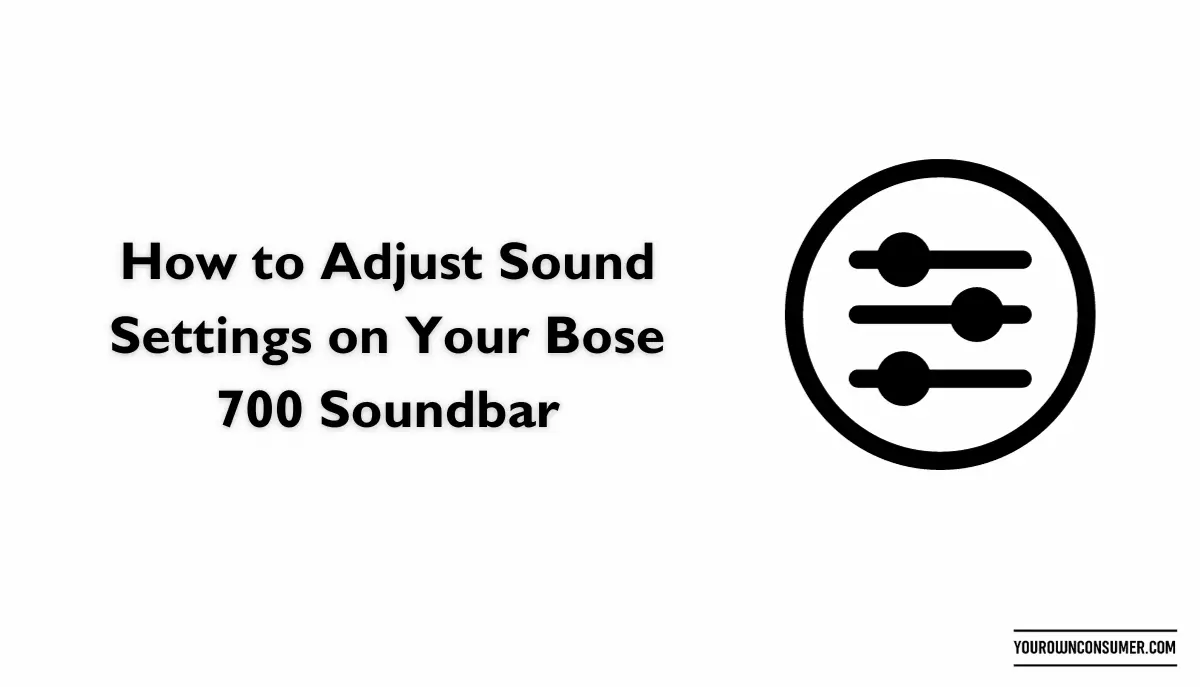Are you ready to elevate your home theater experience to the next level? The Bose Soundbar 700 is a powerful audio device that can significantly enhance your audio quality. However, to make the most of it, you’ll need to know how to connect Bose Soundbar 700 to your AV receiver properly. In this step-by-step guide, we’ll walk you through the process of connecting your Bose Soundbar 700 to your AV receiver seamlessly. Let’s dive in and unlock the world of immersive audio!
What You’ll Need
Before we get started, it’s essential to gather all the necessary equipment and materials. Here’s a checklist:
1. Bose Soundbar 700
Make sure you have your Bose Soundbar 700 on hand. This sleek and stylish soundbar is known for its impressive sound quality and modern design.
2. AV Receiver
You’ll need an AV receiver to act as the central hub for your audio and video sources. Ensure it’s compatible with your Bose Soundbar 700.
3. HDMI Cable(s)
High-quality HDMI cables are crucial for transmitting audio and video signals between your devices. Make sure you have the appropriate length and quantity.
4. TV
You’ll need a television to display the video from your connected devices. Ensure your TV has HDMI ports available.
5. Remote Control(s)
Have the remote controls for your Bose Soundbar 700, AV receiver, and TV within reach.
Step 1: Unpack and Prepare Your Bose Soundbar 700
Start by unpacking your Bose Soundbar 700 and placing it in the desired location beneath your TV. Ensure it’s centered and positioned correctly for optimal sound distribution.
Step 2: Power Up Your Devices
Connect your Bose Soundbar 700, AV receiver, and TV to power sources. Turn them on and make sure they are in standby mode.
Step 3: Connect the Bose Soundbar 700 to Your TV
Use a high-quality HDMI cable to connect the HDMI OUT (ARC) port on your Bose Soundbar 700 to the HDMI ARC (Audio Return Channel) port on your TV. This connection allows audio signals to travel from your TV to the soundbar and vice versa.
Step 4: Configure HDMI-CEC Settings
Many modern TVs and AV receivers support HDMI-CEC (Consumer Electronics Control), which enables them to communicate and control each other. Go to your TV’s settings menu and enable HDMI-CEC. You may need to consult your TV’s user manual for specific instructions.
Step 5: Connect External Devices to Your AV Receiver
If you have external devices such as a Blu-ray player, gaming console, or cable box, connect them to your AV receiver using HDMI cables. Make sure to connect them to the HDMI inputs on the receiver.
Step 6: Configure AV Receiver Settings
Access the settings menu on your AV receiver and configure the audio and video settings to your preferences. You can set up speaker channels, audio modes, and more.
Step 7: Test the Connection
Now, it’s time to ensure everything is working correctly. Play audio or video from one of your external devices and check if the sound is coming through the Bose Soundbar 700. If not, you may need to adjust the input source on your AV receiver.
Step 8: Fine-Tune Audio Settings
To optimize your audio experience, use the Bose Soundbar 700 remote control to adjust the sound settings. You can fine-tune the bass, treble, and other audio parameters to suit your preferences.
Troubleshooting Common Issues
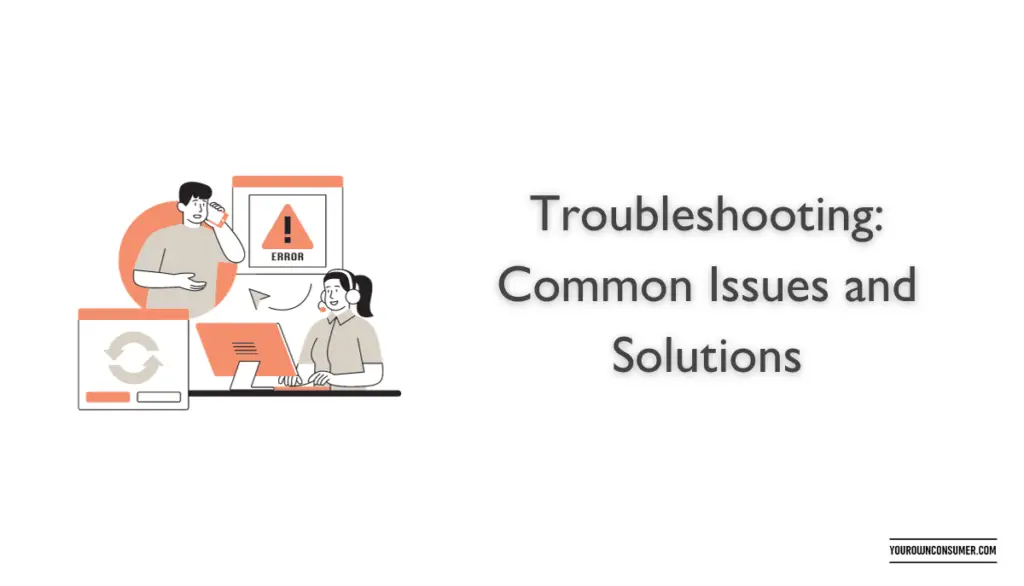
Issue 1: No Sound
If you’re not getting any sound from your Bose Soundbar 700, double-check the HDMI connections. Ensure that the HDMI cable is securely plugged into both the soundbar and the TV’s HDMI ARC port.
Issue 2: Audio Delay
If you experience audio delay (where the sound doesn’t sync with the video), you can usually adjust this in the settings of your AV receiver. Look for options related to audio delay or synchronization.
Issue 3: No Video
If you’re not getting any video on your TV, confirm that the HDMI cables are connected properly. Also, check that you’ve selected the correct input source on your TV.
Final Thoughts
Connecting your Bose Soundbar 700 to an AV receiver might seem daunting at first, but with the right equipment and this step-by-step guide, you can enjoy immersive audio and exceptional sound quality in your home theater. Once everything is set up correctly, sit back, relax, and immerse yourself in a cinematic audio experience like no other.
FAQs (Frequently Asked Questions)
1. Can I use any HDMI cable to connect my Bose Soundbar 700 to my TV?
It’s recommended to use high-quality HDMI cables for the best audio and video transmission. While any HDMI cable should work, using certified cables can help prevent potential issues.
2. What should I do if I can’t control my AV receiver with the Bose Soundbar 700 remote?
Ensure that HDMI-CEC is enabled on both your TV and AV receiver. If the issue persists, consult the user manuals for your devices or contact customer support for assistance.
3. Do I need a specific type of AV receiver to connect to the Bose Soundbar 700?
Your AV receiver should have HDMI ARC (Audio Return Channel) support to connect seamlessly with the Bose Soundbar 700. Most modern AV receivers include this feature.
4. Can I connect multiple external devices to my AV receiver?
Yes, you can connect multiple external devices to your AV receiver using HDMI inputs. Just make sure to switch between input sources on your receiver to access different devices.
5. What do I do if there’s an audio delay between my soundbar and TV?
Check your AV receiver settings for options related to audio synchronization or delay. You can usually adjust this to ensure that the audio syncs with the video playback.
Connecting your Bose Soundbar 700 to an AV receiver opens up a world of possibilities for your home entertainment setup. Enjoy stunning audio quality and immerse yourself in your favorite movies, TV shows, and games like never before. If you encounter any issues during the setup process, don’t hesitate to seek assistance from the manufacturer’s customer support or consult the user manuals for troubleshooting tips. Now, sit back, relax, and let the cinematic experience begin!