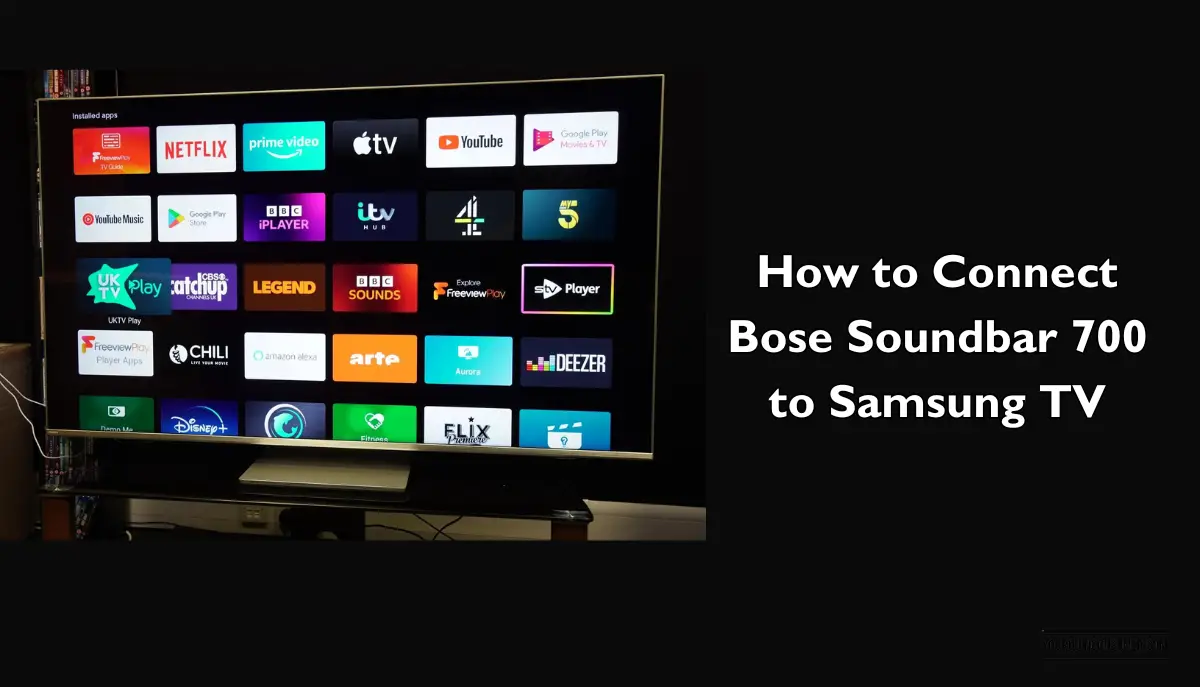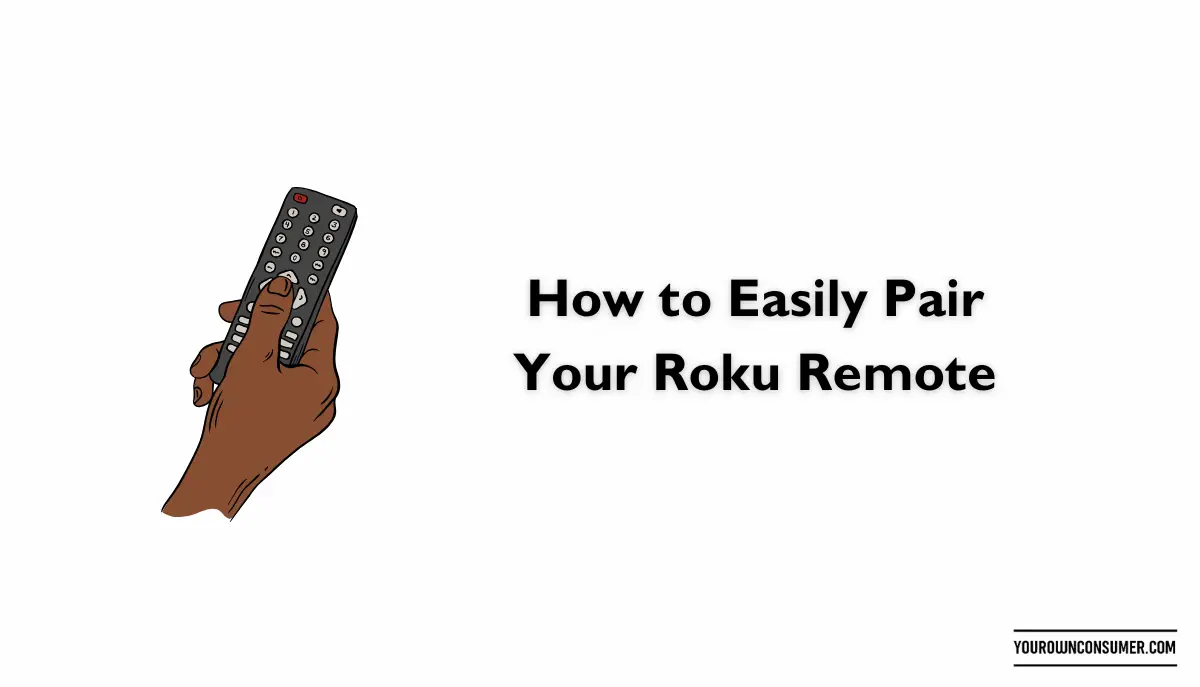To unlock this audio-visual synergy, it’s crucial to know how to connect your Bose Soundbar 700 to your Samsung TV effectively. In this guide, we’ll walk you through the process step by step, ensuring you get the most out of your home theater setup.
Getting Started: Unboxing Your Bose Soundbar 700
Before we dive into the connection process, let’s make sure you’ve got everything ready. Here’s what you should have:
1. Bose Soundbar 700: Your audio centerpiece.
2. Samsung TV: The visual centerpiece.
3. HDMI Cable: For high-quality audio and video transfer.
4. Power Cable: To keep your devices juiced up.
5. A Sense of Adventure: Because tech can be fun!
Step 1: Choose the Right Location
Just like real estate, the location is everything when it comes to your soundbar. Place it right beneath or above your Samsung TV. Make sure it’s centered, so the audio is evenly distributed throughout the room.
Step 2: Power It Up
Connect the power cable to your Bose Soundbar 700 and plug it into a power outlet. Could you turn it on and wait for it to boot up? You’ll know it’s ready when the light on the front stops blinking.
Step 3: Connect to Wi-Fi
To make the most of your Soundbar’s capabilities, connect it to your Wi-Fi network. You can do this through the Bose Music app on your smartphone. Follow the on-screen instructions to get connected.
Step 4: Prepare Your Samsung TV
Now, let’s get your Samsung TV ready. Go into the settings menu and locate the audio settings. You’ll want to ensure that the TV’s audio output is set to “HDMI ARC” or “HDMI eARC” mode. This is crucial for a seamless connection.
Step 5: Connect via HDMI
Grab your HDMI cable, and make sure one end is securely plugged into the HDMI ARC (or eARC) port on your Samsung TV. The other end goes into the HDMI ARC port on your Bose Soundbar 700.
Step 6: Turn on Anynet+ (HDMI-CEC)
Anynet+ (Samsung’s version of HDMI-CEC) allows your TV and soundbar to communicate with each other. To enable it, head to your TV’s settings and activate Anynet+. This will ensure that your TV remote can control the soundbar’s volume.
Step 7: Test the Connection
Now that everything is connected, it’s time for the moment of truth. Turn on your TV and play some audio or video content. You should hear the sound coming from your Bose Soundbar 700. If not, double-check all the connections and settings.
Step 8: Fine-Tuning the Sound
Your Bose Soundbar 700 has various sound settings to cater to your preferences. Experiment with these settings to get the audio quality you desire. You can adjust bass, and treble, and even set up a surround sound experience if you have additional Bose speakers.
Step 9: Enjoy Your Enhanced Audio
With your Bose Soundbar 700 successfully connected to your Samsung TV, you’re now ready to dive into a world of immersive sound. Whether you’re watching movies, gaming, or streaming music, your audio experience is about to reach new heights.
Troubleshooting Common Issues
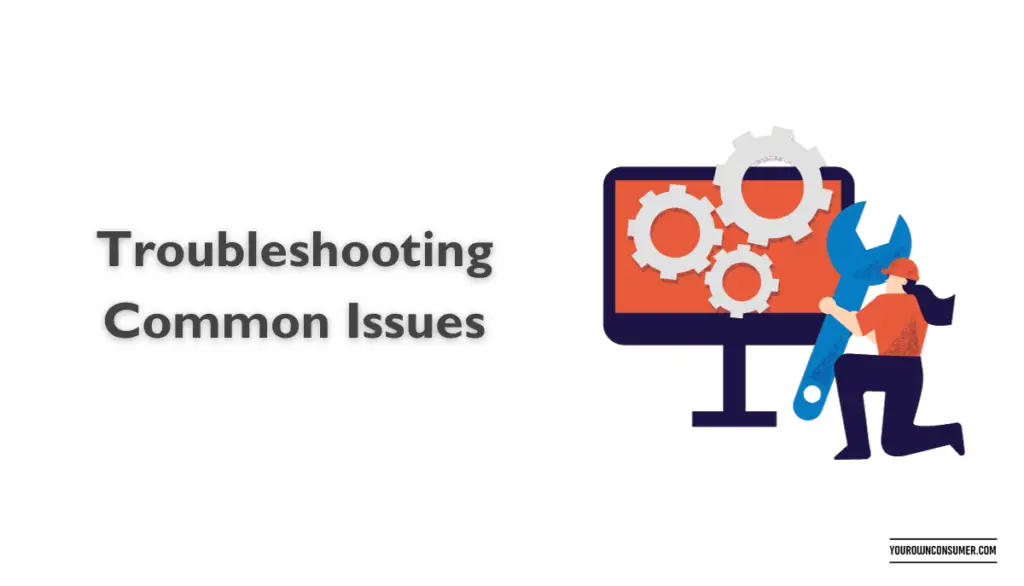
No Sound from Soundbar
If you’re not getting any sound from your soundbar, check your HDMI connections and make sure the TV’s audio output is set to HDMI ARC (or eARC) mode.
Remote Control Issues
If your TV remote isn’t controlling the soundbar’s volume, double-check that Anynet+ (HDMI-CEC) is enabled on your TV. You can also try re-pairing the remote with the soundbar through the Bose Music app.
Audio Sync Problems
If the audio and video are out of sync, you can usually adjust this in the TV’s audio settings. Look for an option to delay the audio to sync it up with the video.
Limited Bass or Treble
If you want to fine-tune the bass or treble, go into the sound settings on your soundbar through the Bose Music app. You can adjust these settings to your liking.
Surround Sound Setup
To set up a surround sound experience, you’ll need additional Bose speakers. Follow the instructions in the Bose Music app to connect and configure them for a richer audio experience.
In conclusion, connecting your Bose Soundbar 700 to your Samsung TV is a straightforward process that can greatly enhance your home entertainment. Just follow these steps, and you’ll be enjoying high-quality audio that complements your stunning visuals. So, grab your popcorn, settle into your favorite spot on the couch, and immerse yourself in a world of sound and imagery like never before. Happy viewing!
FAQs (Frequently Asked Questions)
Q1: Can I use any HDMI cable to connect my soundbar to the TV?
A1: While most HDMI cables will work, it’s a good idea to use a high-quality HDMI cable to ensure the best audio and video transfer.
Q2: Do I need a separate remote to control the soundbar?
A2: No, you can usually control the soundbar’s volume with your TV remote if you’ve enabled Anynet+ (HDMI-CEC) and followed the setup process.
Q3: Can I connect my Bose Soundbar 700 to multiple devices simultaneously?
A3: Yes, the soundbar allows you to connect multiple devices via HDMI and Bluetooth, making it versatile for various entertainment sources.
Q4: What do I do if the sound and video are out of sync?
A4: You can adjust the audio delay in your TV’s audio settings to sync it up with the video.
Q5: Can I add rear speakers for a full surround sound setup?
A5: Yes, you can expand your sound system by adding compatible Bose speakers and configuring them through the Bose Music app for a complete surround sound experience.