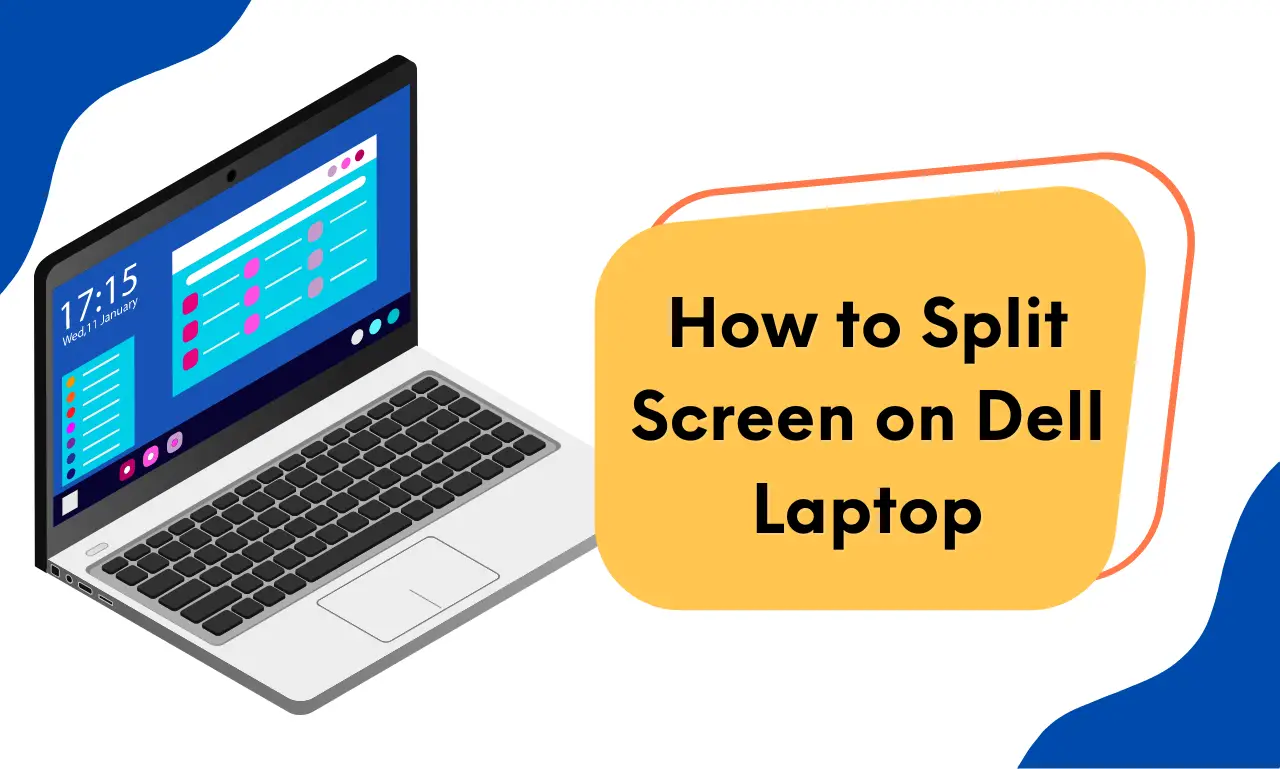A split screen is a computer feature that enables users to display two or more windows on one monitor. This makes multitasking much easier, allowing users to work on two tasks simultaneously without switching back and forth between windows.
Dell laptops come with the built-in feature of splitting their screen, making it simple for users to multitask and be more productive. Depending on the model and operating system, accessing this feature may require different steps; nonetheless, users can divide their display into multiple sections, each displaying a separate window.
With Dell laptops’ split screen feature, users can work on a research paper while simultaneously surfing the internet for sources or keeping an eye on their email while working on a spreadsheet. This saves time and helps keep users organized – making it ideal for students, professionals, and anyone wanting to maximize their productivity.
How to Split Screen on a Dell Laptop
Splitting the screen on a Dell laptop is usually an easy process. However, the exact steps may differ depending on your operating system and laptop model. Here are some general guidelines you can follow:
- First, open the windows you wish to display on a split screen.
- Click and hold the title bar of one window before dragging it towards either the left or right side until your cursor reaches the edge.
- Release the mouse button, and your window should move to one side of the screen, taking up half its display area.
- Any open windows will appear as thumbnails on the other half. Click on any thumbnail of a window you wish to display in this alternate half by clicking it.
- The window you clicked on will now occupy the other half of the display area.
- To adjust each window’s size, click and drag the divider between them.
- To exit split screen mode, click the “X” button on one window.
It’s essential to note that some Dell laptops may have different screen-splitting methods, depending on the operating system and model. On Windows 10, users can utilize keyboard shortcuts like pressing either Windows key + left arrow or Windows key + right arrow; on other Dell laptops, users may require using either a software utility or a third-party application.

Include screenshots to make it easier for readers to follow the steps. Annotated images help further clarify what needs to be done and where.
Tips on using a split screen on a Dell laptop
Once you’ve enabled split screen mode on your Dell laptop, there are a few tips for making the most of this feature:
Adjust the Size of Each Window: To customize each window’s size, click and drag the divider between them. This enables you to give more screen real estate to the currently selected window or view both equally.
Switch Windows: To switch windows on your split screen, click on the thumbnail of the desired window. This will make that window active and bring it to the front of the display area.
Use Keyboard Shortcuts: If you’re running Windows 10, there are keyboard shortcuts you can use to split the screen, adjust window sizes and switch between windows. For instance, pressing either Windows key + Tab will show all open windows so you can quickly navigate between them; pressing the Windows key + Up arrow will maximize the active window.
Close One Window: To close a window on your split screen, click on the “X” button in the top right corner. This will exit split screen mode and return you to a single window display.
Customize Your Split Screen Experience: Some Dell laptops may have additional split screen capabilities, such as dividing the display into three or four sections. Check your user manual or online documentation to see if you can use other split-screen features.
By following these tips, you can maximize the split screen feature on your Dell laptop and boost productivity levels.
Final Thoughts on How to Split Screen on Dell Laptops
Splitting the screen on your Dell laptop can be a great way to increase productivity and get more done in less time. Following the steps outlined in this article, you can split your display and view multiple windows side-by-side, making multitasking much simpler while staying organized.
Splitting the screen on a Dell laptop is an easy process that takes only minutes to complete. Users can customize each window’s size, switch between windows, and close one for an enhanced split-screen experience.
Split screen is an invaluable resource that can increase productivity and enable users to accomplish more in less time.
We hope this article has been of some assistance in showing you how to utilize the split screen feature on your Dell laptop. We encourage you to try it and see how it can benefit you professionally and personally. With a split screen, you can take multitasking up a notch and complete more within less time!