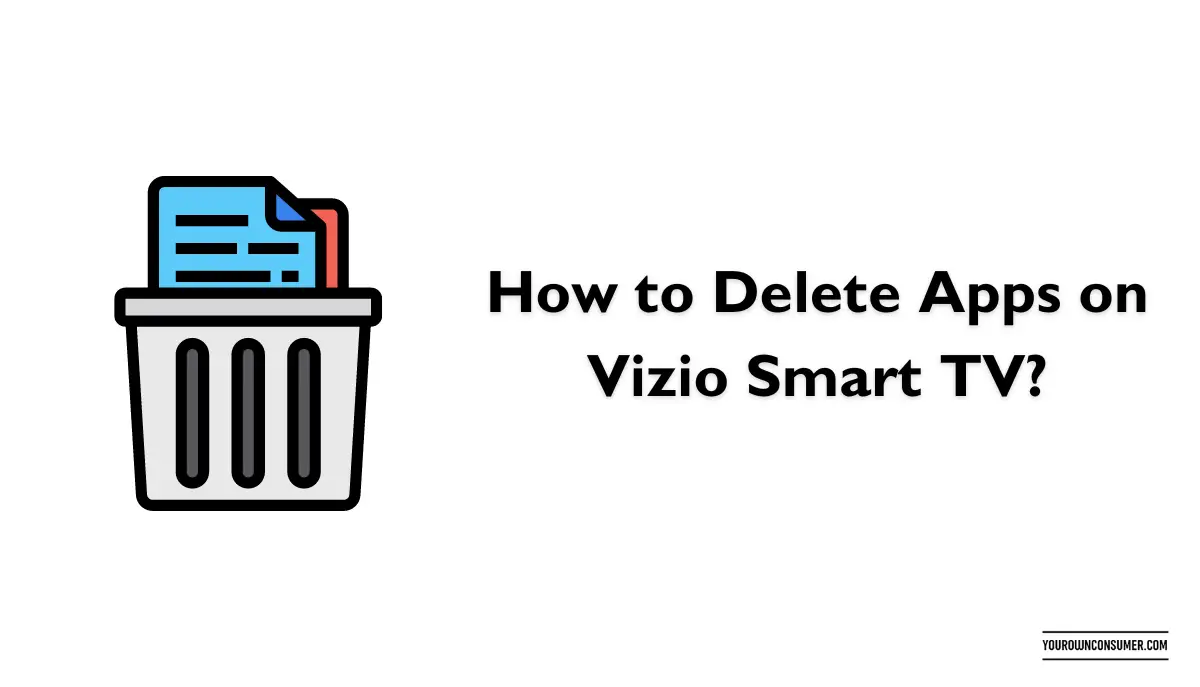Are you tired of cluttered app menus on your Vizio Smart TV? Do you want to free up some space and get rid of apps you no longer use? Well, you’re in luck! Deleting apps on your Vizio Smart TV is a breeze, and I’m here to guide you through the process step by step. In this article, we’ll discuss how to delete apps on Vizio smart TV, making it easy for you to manage your TV’s user interface.
Why Should You Delete Apps on Your Vizio Smart TV?
Before we dive into the “how,” let’s first address the “why.” Deleting apps on your Vizio Smart TV serves several purposes:
1. Free Up Space: Over time, your TV’s storage can get clogged with unused apps, slowing down performance. Deleting them frees up valuable space.
2. Simplify Your Interface: Fewer apps mean a cleaner, more organized home screen, making it easier to find and access your favorite content.
3. Improve Speed: A leaner app collection can lead to quicker load times and smoother navigation.
4. Remove Unwanted Content: If you’ve downloaded an app you no longer want or need, deleting it is the way to go.
Now that you understand the benefits, let’s get down to business.
How to Delete Apps on Vizio Smart TV: A Step-by-Step Guide
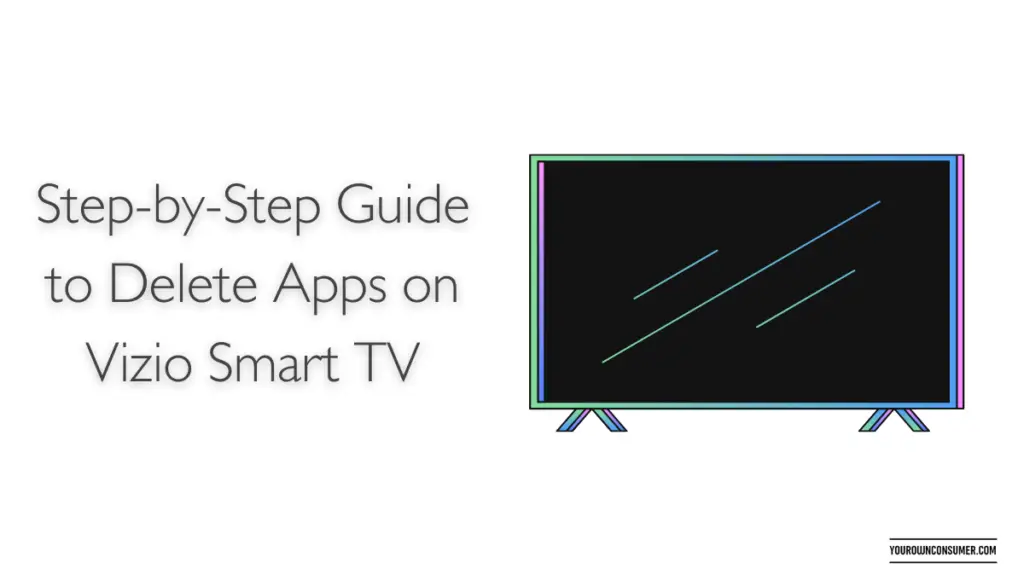
Step 1: Turn On Your Vizio Smart TV
Ensure your Vizio Smart TV is powered on and ready to go.
Step 2: Navigate to the App Menu
Press the “V” button on your remote control to access the main menu.
Step 3: Highlight the App You Want to Delete
Use the arrow keys on your remote to navigate to the app you wish to delete. Once it’s selected, it should be highlighted.
Step 4: Access Options
Press the “OK” button on your remote to open the options menu for the selected app.
Step 5: Choose “Delete” or “Remove”
In the options menu, you’ll see several choices. Look for “Delete” or “Remove” and select it.
Step 6: Confirm Deletion
A confirmation prompt will appear, asking if you’re sure you want to delete the app. Confirm your choice by selecting “Yes” or “OK.”
Step 7: App Deleted!
Congratulations! You’ve successfully deleted the unwanted app from your Vizio Smart TV. The app will disappear from your home screen.
What if I Change My Mind? Can I Reinstall Deleted Apps?
Absolutely! If you ever decide you want the deleted app back, you can easily reinstall it. Just visit the app store on your Vizio Smart TV, search for the app, and download it again.
Frequently Asked Questions
1. Will deleting apps affect my TV’s performance?
- Deleting unused apps can actually improve your TV’s performance by freeing up storage and reducing clutter.
2. Can I delete pre-installed apps on my Vizio Smart TV?
- Typically, you cannot delete pre-installed apps. However, you can often hide them from your home screen.
3. Will I lose my app settings and data when I delete an app?
- Yes, deleting an app usually means losing its settings and data. Make sure to back up any important information before deleting.
4. How often should I clean up my app list?
- It’s a good idea to periodically review your app list and delete ones you no longer use to keep your TV running smoothly.
5. Can I delete multiple apps at once?
- Unfortunately, most Vizio Smart TVs do not offer the option to delete multiple apps simultaneously. You’ll need to remove them one by one.
In conclusion, managing your apps on a Vizio Smart TV is a simple process that can help improve your overall TV experience. By deleting unwanted apps, you’ll free up space, streamline your interface, and enjoy faster performance. So, take a few minutes to declutter your TV and enjoy a more enjoyable viewing experience. Happy streaming!