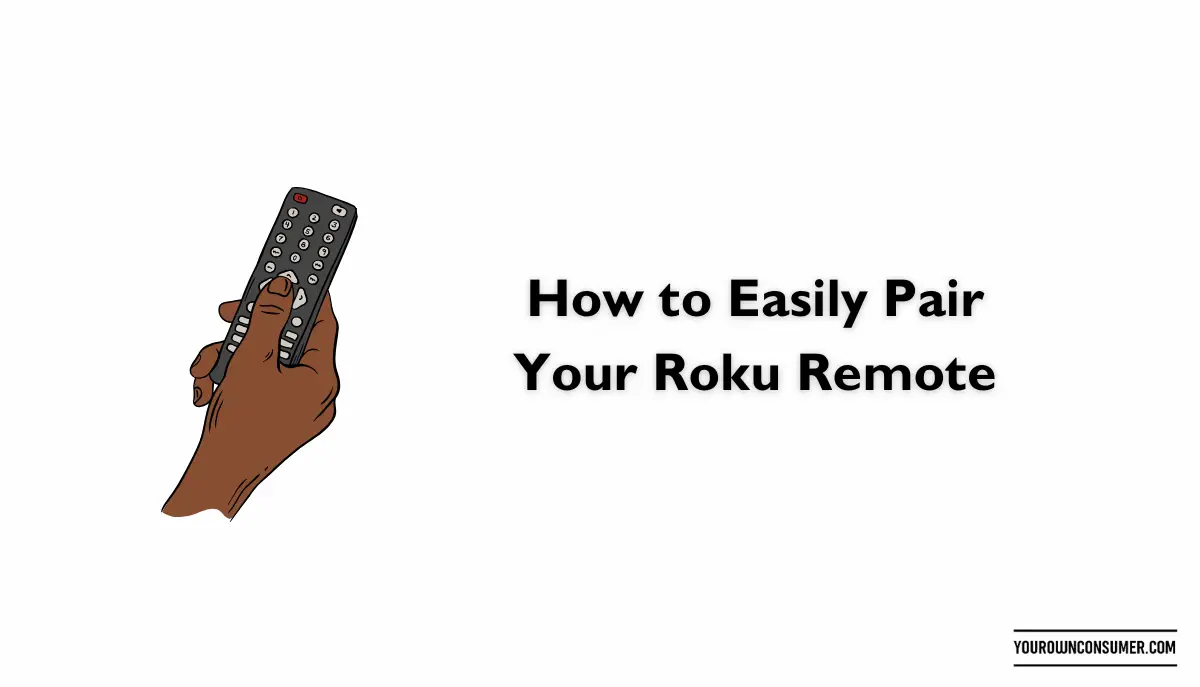In a world where music and entertainment are integral to our daily lives, having a premium sound system is nothing short of essential. If you’re the proud owner of a Bose Soundbar 700 and want to elevate your audio experience by connecting it to AirPlay, you’re in the right place. Let us look at how to connect Bose Soundbar 700 to AirPlay easily.
1. Unveiling the Bose Soundbar 700
Before we dive into the intricacies of how to connect your Bose Soundbar 700 to AirPlay, let’s take a moment to appreciate the beauty and sophistication of this audio masterpiece. With its sleek design and powerful performance, it’s more than just a soundbar—it’s a statement piece for your home entertainment setup.
2. Understanding the Power of AirPlay
AirPlay, developed by Apple, is a wireless technology that allows you to stream music, videos, and more from your Apple devices to compatible speakers and displays. It’s the epitome of convenience when it comes to sharing your favorite media across different platforms.
3. Check Compatibility
The first step in connecting your Bose Soundbar 700 to AirPlay is ensuring compatibility. Thankfully, Bose has made this process quite seamless. The Soundbar 700 is designed to work seamlessly with AirPlay 2, which is available on iOS devices running iOS 11.4 or later.
4. Update Your Software
To ensure a smooth connection, make sure your Soundbar 700’s software is up to date. Bose periodically releases software updates that improve functionality and compatibility. You can check for updates through the Bose Music app.
5. Connect to the Same Wi-Fi Network
Both your Bose Soundbar 700 and your AirPlay-enabled device need to be connected to the same Wi-Fi network. This is the foundation of a successful connection. If they are not on the same network, they won’t be able to communicate.
6. Activate AirPlay on Your Device
On your Apple device, swipe down from the upper right corner of the screen to access the Control Center. Tap on the “Screen Mirroring” icon. Your Soundbar 700 should appear in the list of available devices. Tap on it to establish the connection.
7. Authenticating the Connection
Once you’ve selected your Soundbar 700, you might be prompted to enter a code that appears on your TV screen. This step ensures the security of the connection.
8. Begin Streaming
With the connection established, you’re ready to start streaming your favorite music, movies, or podcasts through your Bose Soundbar 700 via AirPlay. The sound quality will be nothing short of breathtaking.
9. Adjusting Audio Settings
To get the best audio experience, you can use the Bose Music app to adjust the soundbar’s settings. Customize the sound to suit your preferences, whether you’re in the mood for crisp highs or booming bass.
10. Multi-Room Audio with AirPlay 2
One of the remarkable features of AirPlay 2 is its ability to create a multi-room audio setup. You can sync your Soundbar 700 with other AirPlay 2-compatible devices in your home, spreading the music throughout your living space.
11. Troubleshooting Tips
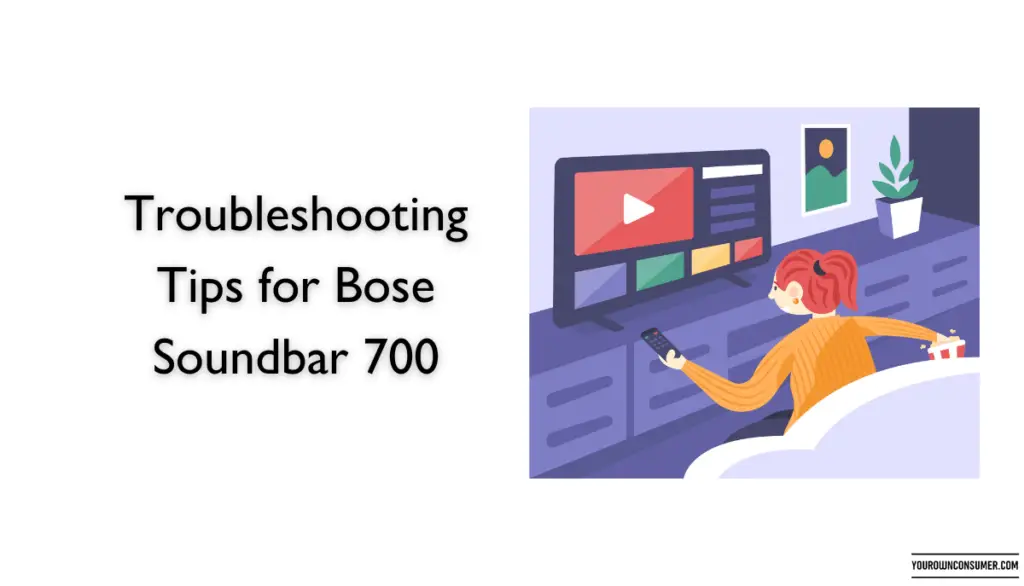
Sometimes, despite following all the steps diligently, you might encounter issues. Here are a few troubleshooting tips to help you out:
11.1. Check Wi-Fi Signal
Ensure that your Wi-Fi signal is strong and stable. A weak signal can lead to disruptions in the connection.
11.2. Reboot Your Devices
If you’re facing connectivity issues, try rebooting both your Soundbar 700 and your Apple device. This can often resolve minor glitches.
11.3. Update Everything
Make sure that not only your Soundbar 700 but also your Apple device is running the latest software updates. Compatibility can be affected by outdated software.
11.4. Reset Network Settings
As a last resort, you can reset the network settings on your Apple device. Keep in mind that this will remove all saved Wi-Fi passwords, so use it sparingly.
11.5. Contact Support
If all else fails, don’t hesitate to reach out to Bose customer support. They have a team of experts ready to assist you in resolving any issues.
12. Enjoy the Symphony
With your Bose Soundbar 700 now seamlessly connected to AirPlay, you’re in for an audio experience like no other. Whether it’s filling your living room with music or enhancing your movie nights, this pairing promises to deliver a symphony of sound.
13. FAQs
Q1: Can I connect my Bose Soundbar 700 to AirPlay if I have an Android device?
A1: Unfortunately, AirPlay is designed for Apple devices. However, you can explore other methods of connecting your Android device to your Soundbar, such as Bluetooth or Wi-Fi Direct.
Q2: Does my Bose Soundbar 700 support other wireless technologies besides AirPlay?
A2: Yes, your Soundbar 700 supports Bluetooth and Wi-Fi connectivity, making it versatile for various devices and streaming options.
Q3: Is AirPlay 2 available on older iOS devices?
A3: AirPlay 2 is available on iOS devices running iOS 11.4 or later. If your device is older than that, you might not have access to AirPlay 2 features.
Q4: Can I use AirPlay to stream audio from non-Apple apps?
A4: Yes, you can use AirPlay to stream audio from a variety of apps, not just those developed by Apple. It offers a broad range of compatibility.
Q5: How can I tell if my Soundbar 700 is connected to AirPlay?
A5: You can usually see a small AirPlay icon or label on your TV screen when your Soundbar is successfully connected to AirPlay.
In conclusion, how to connect your Bose Soundbar 700 to AirPlay is a straightforward process that unlocks a world of audio possibilities. With the right steps and a bit of troubleshooting knowledge, you’ll be enjoying your favorite media with exceptional sound quality. So, grab your popcorn and get ready to be immersed in a cinematic audio experience like never before!