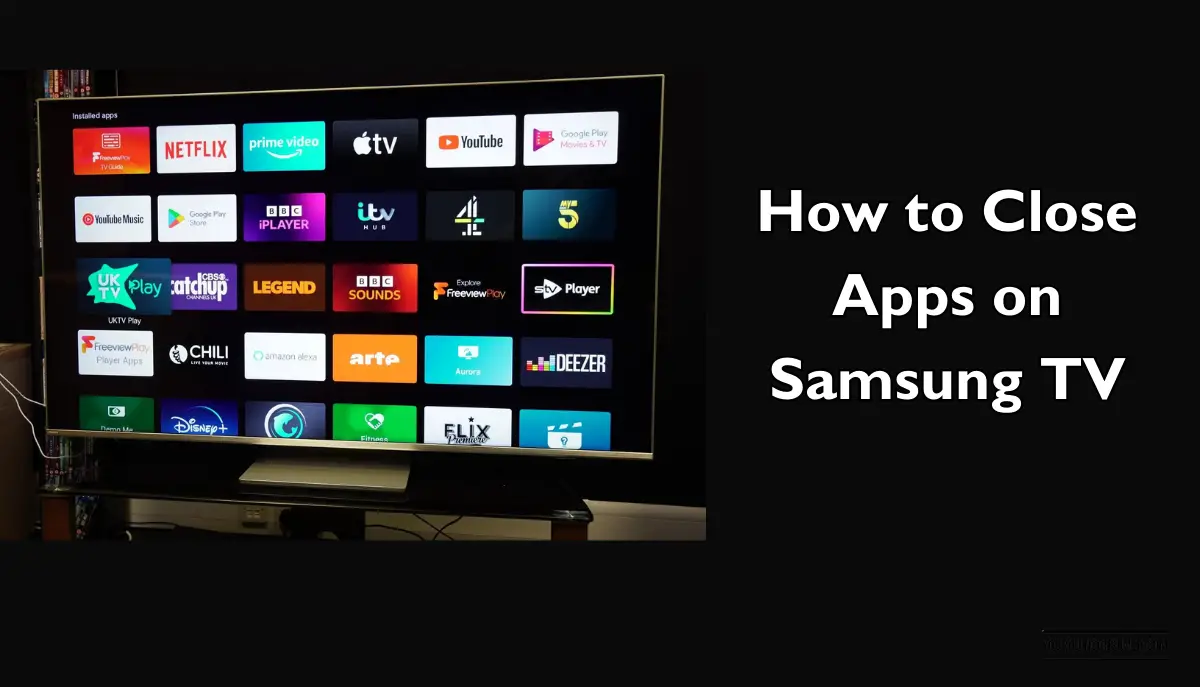Have you ever found your Samsung TV suddenly acting sluggish and laggy? It might be due to multiple apps running in the background, draining your TV’s resources and slowing it down. Don’t worry; you’re not alone! Many Samsung TV users face this issue. Let us walk through the simple steps to close apps on your Samsung TV so that you can enjoy a smoother and faster viewing experience.
Understanding the Need to Close Apps
Before we dive into the how-to, let’s discuss why you might want to close apps on your Samsung TV in the first place. Just like your smartphone or computer, your TV runs on a certain amount of memory and processing power. When you leave multiple apps running in the background, it can lead to sluggish performance, longer loading times, and even the occasional freeze.
Closing unnecessary apps is a good practice to ensure your TV functions optimally. Plus, it’s an easy way to conserve energy and reduce electricity bills.
Identifying Running Apps
To close apps effectively, you first need to identify which apps are currently running. Samsung TVs have a handy feature that displays open apps on your screen. Here’s how to access it:
- Step 1: Press the Home Button on Your Remote
Your remote control should have a Home button, which typically looks like a house icon. Press it to access the main menu. - Step 2: Navigate to the App Bar
Once you’re on the main menu, use your remote’s directional buttons to navigate to the “App” or “Apps” section. This is where you’ll find all the apps currently running. - Step 3: View Running Apps
In the Apps section, you’ll see a row of app icons. These are the apps that are currently running. You might be surprised by how many are open at any given time!
Closing Apps
Now that you know which apps are running, it’s time to close them down. Closing apps on a Samsung TV is straightforward:
- Step 1: Highlight the App You Want to Close
Using your remote, navigate to the app you want to close. The selected app should be highlighted. - Step 2: Use the Options Button
On your remote, there is usually an “Options” or “More” button. It looks like three dots or lines. Press this button to bring up the app’s options menu. - Step 3: Close the App
In the options menu, you’ll see an option to close the app. Select it, and the app will be shut down.
Pro Tip: Closing Multiple Apps
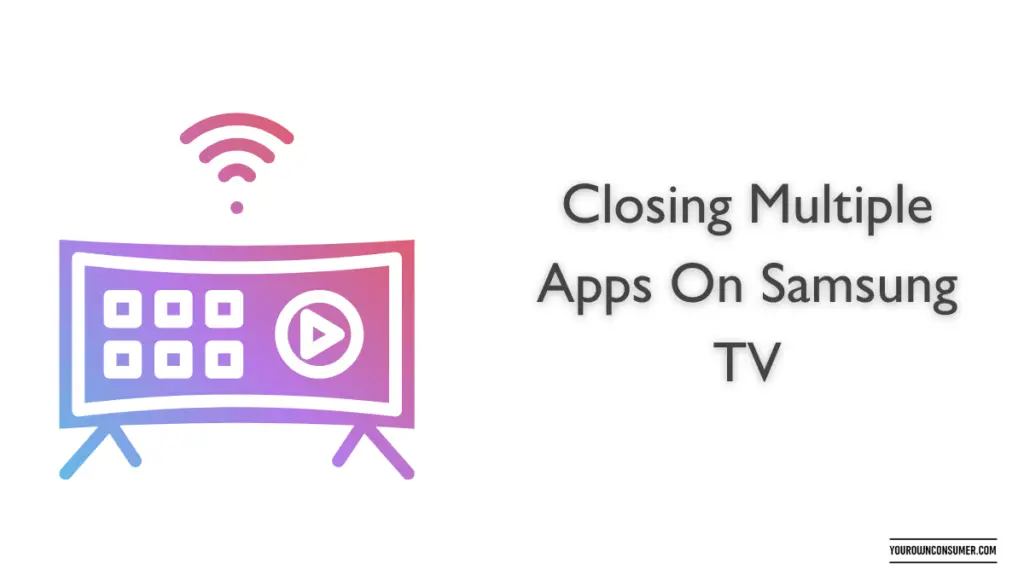
If you have several apps running that you want to close, you can repeat the above steps for each app individually. However, to save time, you can use the “Close All” option if your Samsung TV provides it in the app options menu. This will close all running apps simultaneously.
Confirming Closure
After you’ve closed an app, you’ll usually be returned to the Apps section, and you’ll notice that the app icon is no longer highlighted. This indicates that the app is no longer running in the background.
What If You Don’t See the Options Button?
While most Samsung TVs follow the steps we’ve outlined, some models might have slight variations in their user interface. If you don’t see an “Options” or “More” button, don’t worry; there’s an alternative method:
Alternative Method: Using the Recent Apps Button
Some Samsung TV remotes come with a “Recent Apps” button, which looks like two overlapping rectangles or squares. If your remote has this button, you can use it to access the list of running apps directly. Here’s how:
Step 1: Press the Recent Apps Button
Simply press the “Recent Apps” button on your remote, and a list of running apps will appear on your screen.
Step 2: Navigate to the App You Want to Close
Use the directional buttons on your remote to select the app you want to close.
Step 3: Close the App
Once the app is highlighted, press the “OK” or “Enter” button to bring up the options menu for that app. From there, you can select “Close.”
Remember to Save Your Progress
Before closing an app, it’s essential to ensure that you’ve saved any progress or settings within the app. Some apps may not automatically save your work, so double-check to avoid losing anything important.
FAQs (Frequently Asked Questions)
Q1: Why should I close apps on my Samsung TV?
Closing apps helps improve your TV’s performance, speed, and energy efficiency. It ensures that unnecessary apps don’t run in the background and consume resources.
Q2: Can leaving apps open on my TV harm it in the long run?
Leaving apps open for extended periods can potentially lead to overheating and may affect the longevity of your TV. It’s a good practice to close them when not in use.
Q3: Are there any apps that should always remain open?
System apps and features essential for the TV’s operation should always remain open. Closing them can cause issues with your TV’s functionality.
Q4: Is it safe to force close apps on my Samsung TV?
Yes, it’s safe to force-close apps on your Samsung TV. It’s a standard procedure that won’t harm your device.
Q5: Can I uninstall apps from my Samsung TV?
Yes, you can uninstall apps from your Samsung TV if you no longer need them. This can free up storage space and improve performance.
In conclusion, closing apps on your Samsung TV is a straightforward process that can significantly enhance your viewing experience. Whether you use the “Options” button or the “Recent Apps” button, taking a moment to close unnecessary apps can help your TV run smoother, faster, and more efficiently. So, go ahead and declutter your TV’s background apps for a better entertainment experience!