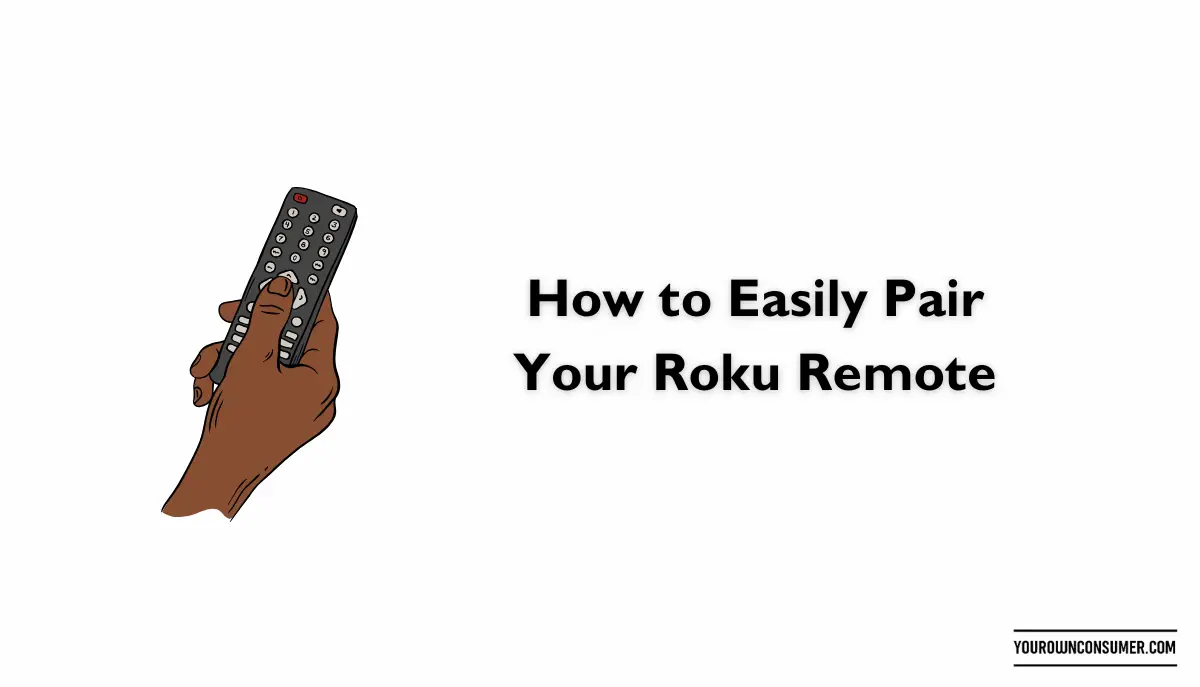Are you tired of having to deal with multiple remote controls just to watch your favorite shows on TV? In this article, we’ll find out how to connect your FiOS remote to your TV, making your entertainment experience smoother and hassle-free. Say goodbye to the remote control chaos and say hello to the simplicity of using a single remote!
Things You Need to Get Started With the Setup
Before we dive into the nitty-gritty of connecting your FiOS remote to your TV, let’s gather what you’ll need for this task:
What You’ll Need
- FiOS TV Remote Control
- FiOS Set-Top Box
- Your TV
- Fresh Batteries (just in case)
Now, let’s move on to the steps you need to follow.
Step-by-Step Guide to Connect FiOS Remote to TV
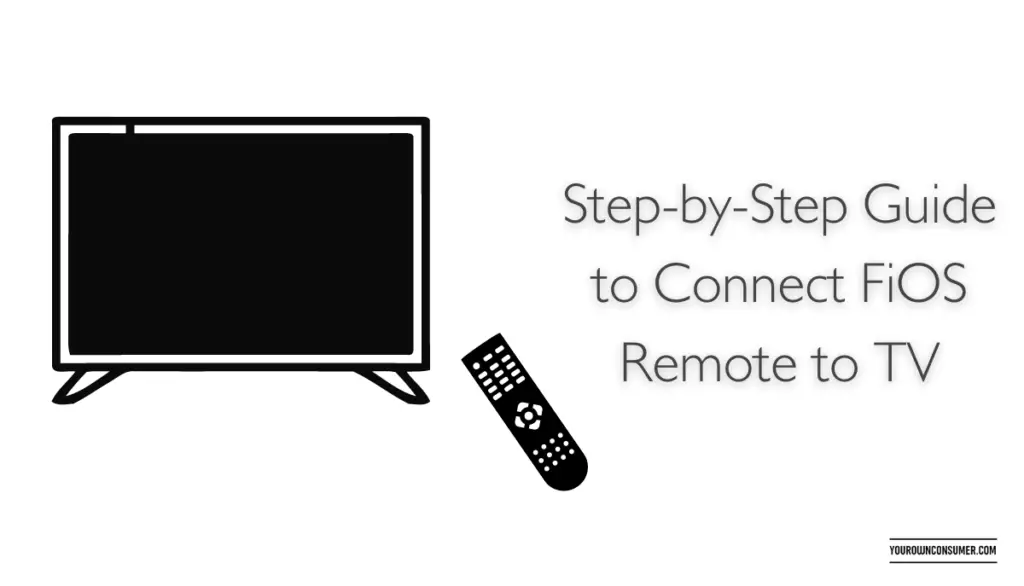
- Step 1: Power Up
Start by ensuring that both your TV and FiOS set-top box are powered on. You can do this by pressing the power buttons on both devices. Make sure they are set to the same input source, usually HDMI1, HDMI2, or similar. - Step 2: Locate the FiOS Set-Top Box
Find your FiOS set-top box. It’s the device that connects to your TV and provides access to your FiOS TV service. It usually has a FiOS logo on it. - Step 3: Pairing the Remote
Now, it’s time to pair your FiOS remote with the set-top box. Follow these steps:- Press the Menu Button: On your FiOS remote control, press the “Menu” button. This will bring up the main menu on your TV screen.
- Navigate to Settings: Using the arrow buttons on your remote, navigate to the “Settings” option in the menu.
- Select Remote Control: Scroll down to “Remote Control” and select it.
- Pair the Remote: Choose the “Pair Remote Control” option. Your TV screen will display instructions on how to pair the remote.
- Follow the On-Screen Instructions: Follow the on-screen instructions to pair your FiOS remote with the set-top box. This usually involves pressing specific buttons on the remote as indicated.
- Step 4: Testing the Remote
After successfully pairing your FiOS remote, it’s time to test if it’s working correctly.- Change Channels: Try changing channels using your remote. If the channel on your TV changes as expected, it’s a good sign that the remote is working.
- Adjust Volume: Test the volume control buttons on the remote. Ensure that you can increase or decrease the volume on your TV.
- Step 5: Additional Settings (Optional)
If you want to take full advantage of your FiOS remote’s features, you can explore additional settings like:- Program Your Remote: You can program your FiOS remote to control other devices like your soundbar or DVD player. Consult the FiOS user manual for instructions on how to do this.
- Customize Shortcut Buttons: Some FiOS remotes have shortcut buttons that you can customize for quick access to your favorite channels or apps. Check your remote’s manual for details on customization.
Troubleshooting
If you encounter any issues during the setup process, don’t worry; we’ve got you covered.
Issue 1: Remote Not Pairing
If your remote is not pairing with the set-top box, try the following:
- a. Check Batteries: Ensure that the batteries in your remote are fresh and properly inserted.
- b. Restart the Set-Top Box: Unplug the set-top box from the power source, wait for a minute, and then plug it back in. This can often resolve pairing issues.
- c. Contact FiOS Support: If you’re still facing problems, reach out to FiOS customer support for assistance.
Issue 2: Remote Not Responding
If your remote is paired but not responding, try the following:
Conclusion
Connecting your FiOS remote to your TV is a straightforward process that can greatly simplify your home entertainment setup. By following the steps outlined in this guide, you can enjoy the convenience of controlling your TV and set-top box with a single remote control.
FAQs (Frequently Asked Questions)
1. Can I use my FiOS remote with multiple TVs?
No, each FiOS remote is typically paired with a specific set-top box. If you have multiple TVs with separate set-top boxes, you’ll need to pair each remote separately.
2. What do I do if my FiOS remote is lost or damaged?
If your FiOS remote is lost or damaged, you can order a replacement from Verizon or visit a Verizon store to pick up a new one.
3. Can I use my FiOS remote with other devices like a Blu-ray player?
Yes, some FiOS remotes can be programmed to control other devices. Check your remote’s user manual for instructions on programming it for additional devices.
4. My FiOS remote’s buttons are not working correctly. What should I do?
If your remote’s buttons are not functioning correctly, you may need to clean the remote or contact FiOS customer support for assistance.
5. Do I need an internet connection to pair my FiOS remote with the set-top box?
No, you do not need an internet connection to pair your FiOS remote with the set-top box. The pairing process is done directly between the remote and the set-top box.