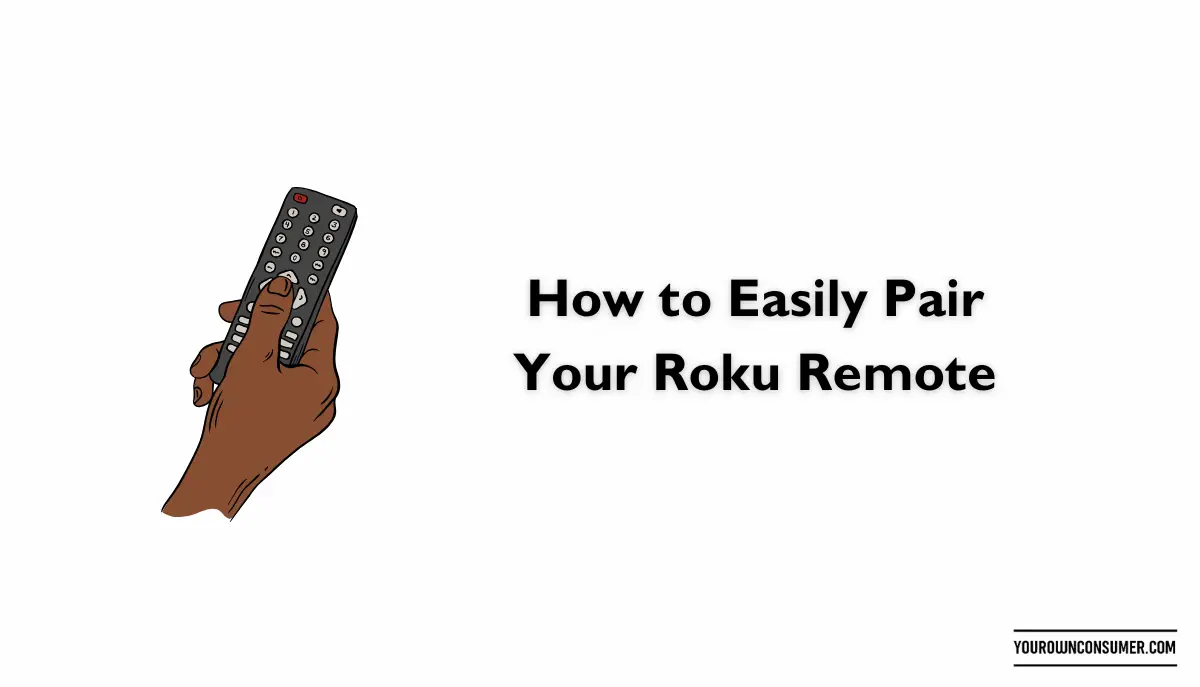Connecting your Bose Soundbar 700 to WiFi opens up a world of seamless audio streaming possibilities. With a stable and reliable WiFi connection, you can enjoy your favorite music, movies, and TV shows without any interruptions. How to connect Bose Soundbar 700 to WiFi can be a daunting task at first. In this guide, we’ll walk you through the step-by-step process of connecting your Bose Soundbar 700 to WiFi for an unparalleled entertainment experience.
Why WiFi Connection Matters
WiFi connectivity is a game-changer when it comes to enjoying your Bose Soundbar 700. Unlike traditional wired connections, WiFi offers the advantage of uninterrupted streaming, allowing you to experience high-quality audio without any lag or disruptions. By connecting your soundbar to WiFi, you ensure consistent and reliable audio performance, enhancing your overall entertainment enjoyment.
Prerequisites
Before knowing how to connect your bose soundbar 700 to WiFi, make sure you have the following items ready:
- Bose 700 Soundbar
- Remote control
- WiFi network details (network name and password)
Additionally, ensure that you have a strong and stable WiFi signal in the area where you plan to set up your soundbar. A robust WiFi connection is essential for a smooth and hassle-free setup process.
How to Connect Bose Soundbar 700 to WiFi: Step by Step Guide
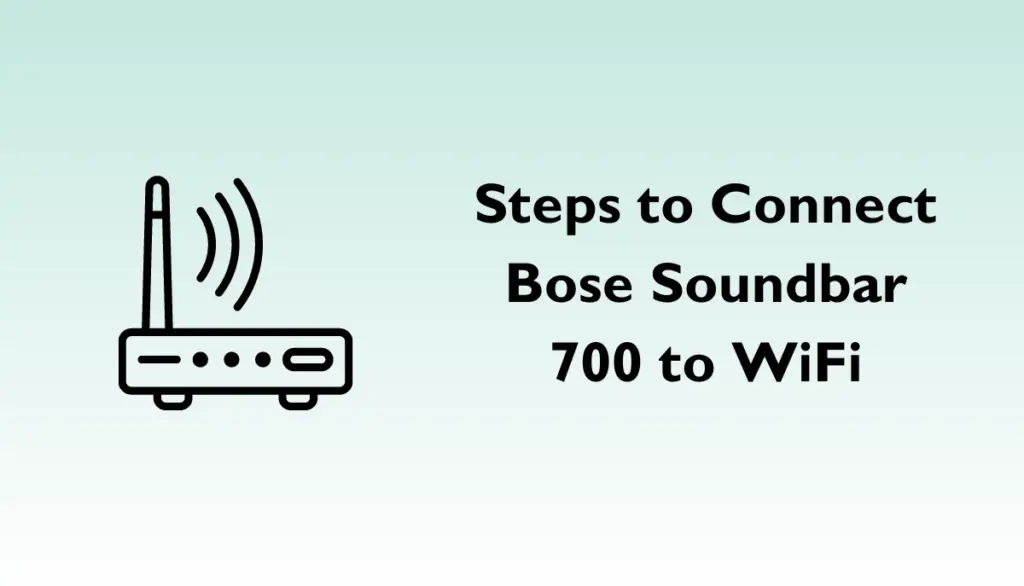
Step 1: Prepare Your Soundbar
Unbox your Bose Soundbar 700 and check that you have everything you need. You should have the soundbar itself, the remote control, the power cable, and any other accessories. Lay them out on a clean, flat surface.
Step 2: Connect to Power
Take the power cable and plug one end into the back of your soundbar. The other end goes into a power outlet. Make sure the power cable is securely connected at both ends.
Step 3: Access the Bose Music App
On your smartphone or tablet, open the App Store (for iPhones) or Google Play Store (for Android devices). Search for “Bose Music” and download the app. Once it’s downloaded, open the app.
Step 4: Set Up Your Soundbar in the App
Follow the app’s instructions to set up your soundbar. This might involve creating a Bose account or signing in if you already have one. Don’t worry, the app will guide you through each step.
Step 5: Connect to WiFi
Now, look for an icon that looks like waves in the app. Tap on it – this is where the magic happens! The app will start the process of connecting your soundbar to your WiFi network.
Step 6: Choose Your WiFi Network
You’ll see a list of WiFi networks available around you. Look for your home network (the one you use to connect your phone or laptop to the internet). Tap on it.
Step 7: Enter Your WiFi Password
If your WiFi network is protected with a password (which it probably is), you’ll need to enter it now. The app will show you a keyboard – just type in your password carefully. It’s like typing on your phone.
Step 8: Finish the Setup
After you’ve entered the password, the app will work its magic and connect your soundbar to your WiFi network. This might take a moment, but once it’s done, you’re all set!
Troubleshooting Tips
In case you encounter any connectivity issues during the setup process, here are some troubleshooting tips to help you get back on track:
- Weak Signal: Ensure that your soundbar is placed within range of your WiFi router to receive a strong signal.
- Incorrect Password: Double-check that you’ve entered the correct WiFi password. Passwords are case-sensitive, so be mindful of capitalization.
- App Glitches: If you experience app-related issues, try closing and reopening the Bose Music app. You can also restart your mobile device if needed.
Maximizing Soundbar Performance
To maximize the performance of your Bose Soundbar 700’s WiFi connection, consider the placement of both the soundbar and your WiFi router. Position the soundbar in an area where it can receive a clear and strong WiFi signal. Avoid placing the soundbar in areas with potential signal interference, such as behind walls or near electronic devices that may disrupt the signal.
Additional Tips and Considerations
- Optimal Router Placement: Place your WiFi router in a central location to ensure consistent coverage throughout your home.
- Interference Reduction: Minimize signal interference by keeping the soundbar away from other electronic devices that may emit wireless signals.
- Software Updates: Periodically check for software updates for your Bose Soundbar 700. Updates may include improvements to WiFi performance and connectivity.
Conclusion
Connecting your Bose Soundbar 700 to WiFi is a straightforward process that unlocks a world of uninterrupted streaming possibilities. By following the step-by-step guide outlined in this article, you can ensure that your soundbar is seamlessly integrated into your home WiFi network, providing you with a high-quality audio experience that’s free from interruptions. Elevate your entertainment with the power of WiFi-connected audio and enjoy your favorite content like never before.
Frequently Asked Questions

Q1: Can I connect my Bose Soundbar 700 to any WiFi network?
A: Yes, you can connect your Bose Soundbar 700 to any WiFi network with internet access. This allows you to enjoy uninterrupted streaming of your favorite content.
Q2: Do I need a Bose account to set up my soundbar?
A: While creating a Bose account is recommended for a seamless setup process, it is not mandatory. You can still set up your soundbar without an account.
Q3: What should I do if my soundbar doesn’t connect to WiFi?
A: If your soundbar doesn’t connect to WiFi, ensure that you have entered the correct WiFi password and that the signal strength is sufficient. You can also try restarting the setup process and restarting your router.
Q4: Can I control my soundbar using the Bose Music app after connecting to WiFi?
A: Yes, the Bose Music app allows you to control various settings and features of your soundbar, including volume, audio sources, and more.
Q5: Are there any additional benefits to connecting my soundbar to WiFi?
A: Yes, connecting your soundbar to WiFi enables features such as over-the-air software updates and seamless integration with other smart home devices, enhancing your overall audio experience.