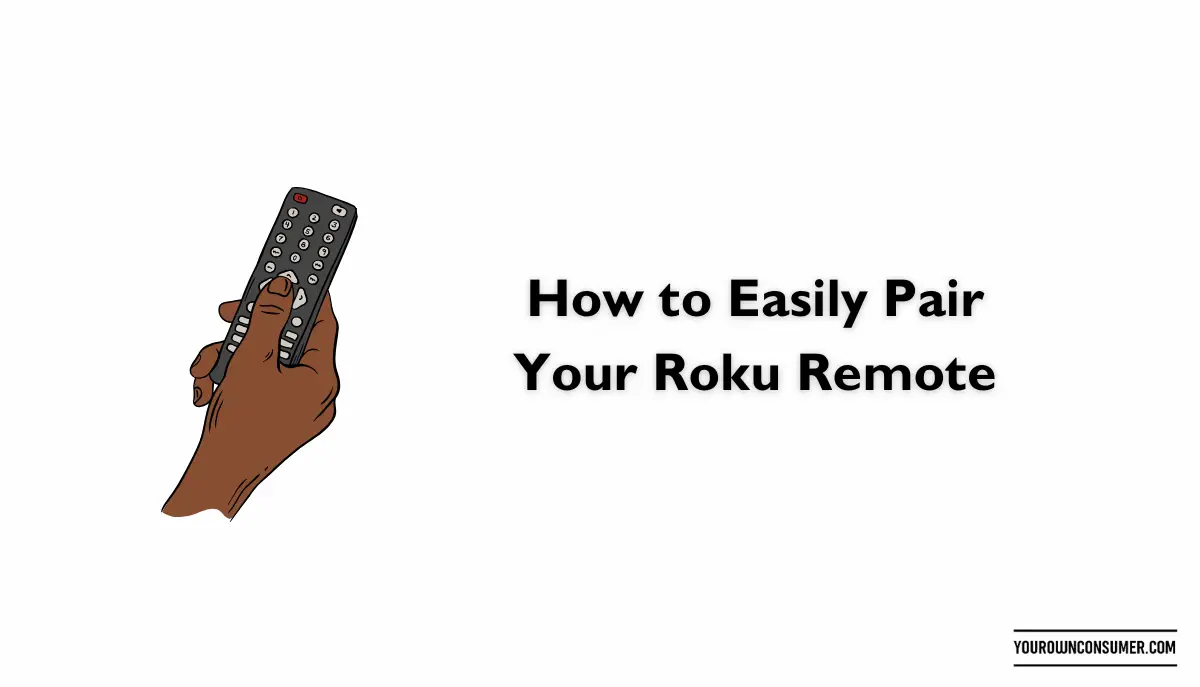Are you tired of seeing that generic SSID name every time you connect your devices to your Bose 700 Soundbar? Maybe you’ve just set up your soundbar and want to personalize your network. Well, you’re in luck because changing the SSID (Service Set Identifier) on your Bose 700 Soundbar is a straightforward process. Let us look at how to change SSID on the Bose 700 Soundbar in this guide, ensuring you can do it even if you’re not a tech guru.
Why Change Your SSID?
Before we dive into the how-to, let’s briefly discuss why you might want to change your SSID. Your SSID is essentially the name of your Wi-Fi network, and the default name that comes with your Bose 700 Soundbar may not be very imaginative. Changing it not only adds a personal touch but also enhances your network’s security by making it less predictable for potential intruders.
What You’ll Need
To successfully change the SSID on your Bose 700 Soundbar, you’ll need a few things:
1. Bose Music App
Ensure you have the Bose Music app installed on your smartphone or tablet. If you don’t have it yet, you can easily download it from your device’s app store.
2. A Stable Wi-Fi Connection
Make sure your soundbar is connected to a stable Wi-Fi network. You’ll need this connection to access the settings.
3. Your Soundbar
Of course, you’ll need your Bose 700 Soundbar powered on and ready to go.
How to Change Your Bose Soundbar 700 WiFi SSID

Now that you have everything you need, let’s jump into the process of changing your SSID:
Step 1: Launch the Bose Music App
Open the Bose Music app on your device. Ensure you’re connected to the same WiFi network as your Bose 700 Soundbar.
Step 2: Connect to Your Soundbar
If your soundbar isn’t automatically detected by the app, tap on the “My Bose” tab and select your soundbar from the list of available devices.
Step 3: Access Soundbar Settings
Once your soundbar is connected, tap on it, and you’ll be taken to its settings menu.
Step 4: Change Your SSID
Scroll through the settings until you find the option to change your SSID. This can typically be found under the “Network” or “Wi-Fi” section.
Step 5: Enter Your New SSID
Tap on the option to change your SSID and enter your desired name. Be creative, but also make sure it’s something you can easily recognize.
Step 6: Save Changes
After entering your new SSID, save the changes. Your Bose 700 Soundbar will now reboot to apply the new network name.
Step 7: Reconnect Your Devices
Once the soundbar has rebooted, you’ll need to reconnect all your devices to the updated network. They will now see your personalized SSID, making it easy to identify.
Frequently Asked Questions
1. Is it necessary to change my SSID on the Bose 700 Soundbar?
Not necessary, but it’s a good idea for personalization and added security.
2. Can I change my SSID to anything I want?
Yes, you can choose any name that complies with Wi-Fi naming rules.
3. Will changing my SSID affect my soundbar’s performance?
No, it won’t impact the soundbar’s performance in any way.
4. How often can I change my SSID?
You can change it as often as you like, but it’s generally not something you need to do frequently.
5. Do I need a Bose Music app to change my SSID?
Yes, the Bose Music app is necessary for accessing the soundbar’s settings.
Conclusion
Changing the SSID on your Bose 700 Soundbar is a quick and easy process, and it can make a big difference in personalizing your network. Plus, it adds an extra layer of security to your home Wi-Fi. So, why stick with a generic name when you can give your network a unique and memorable identity? Follow the steps in this guide, and you’ll have a customized SSID in no time. Happy personalizing!